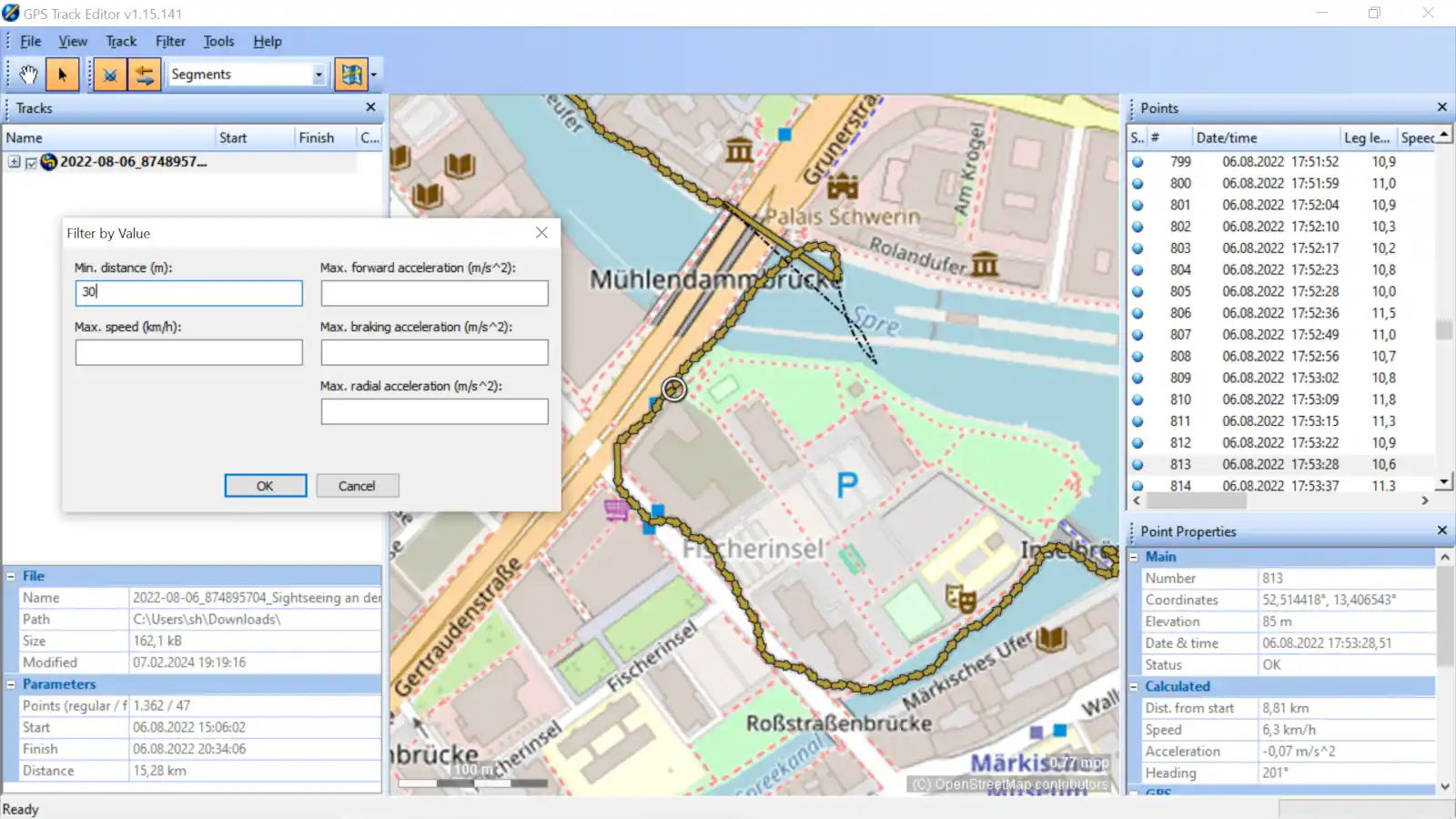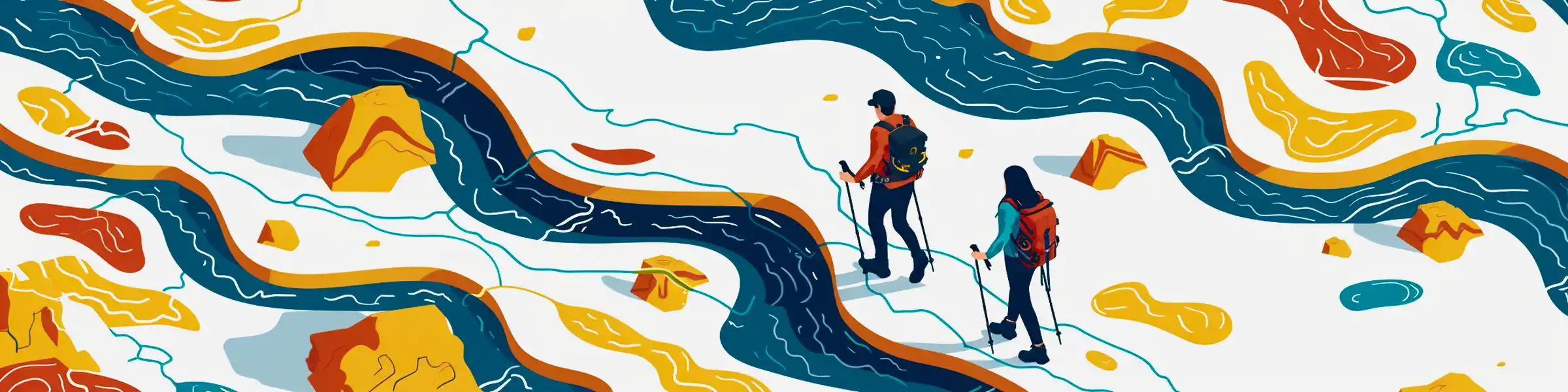Aufgezeichnete GPX-Tracks optimieren
Aufgezeichnete GPX-Tracks sehen leider meistens etwas ungenau aus. Mal führt der Weg anscheinend über das Wasser, mal mitten durch einen Gebäudekomplex. Dies liegt u.a. daran, dass GPS-Empfänger in Mobiltelefonen meistens nur eine Genauigkeit zwischen zwei und etwa fünfzehn Metern haben. Auch die Höhenmessung kann deutlich von der aktuellen Position abweichen.
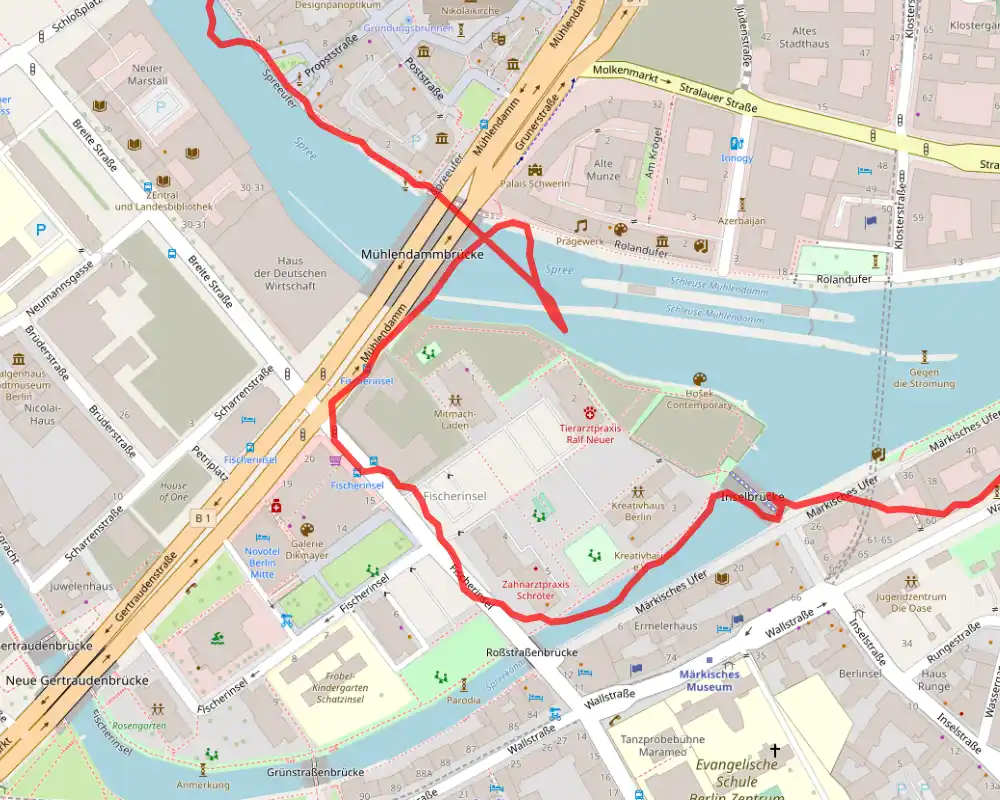
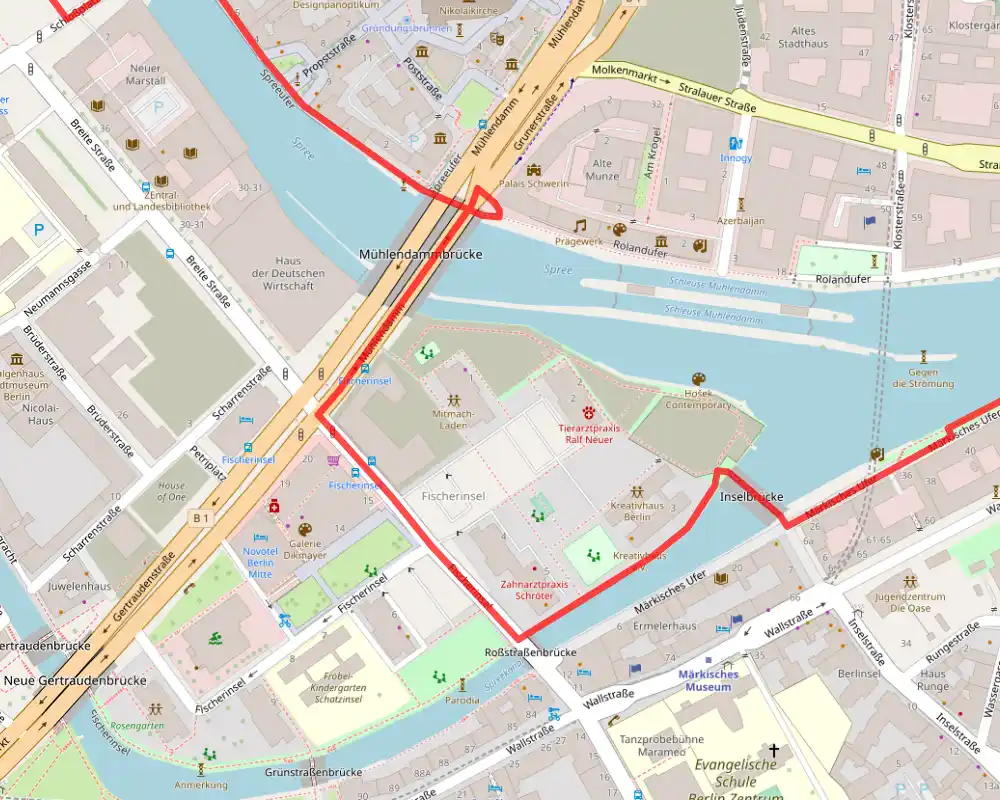
In diesem Artikel erfährst du, wie man mit wenigen Handgriffen einen optimierten Track erstellen kann. Der optimierte GPX-Track ist meistens deutlich kleiner als die Originalaufzeichnung und kann auch besser für eine (sprachgestützte) Navigation verwendet werden. Auch das Höhenprofil ist wesentlich genauer. Benötigt wird für die Optimierung lediglich ein kostenfreies Konto bei Komoot.
GPX-Track mit Komoot optimieren
GPX-Track in Routenplaner öffnen: Eine mit einer anderen App oder einem anderen GPS-Gerät erstellte GPX-Datei muss dazu in Komoot importiert werden. Auf der Übersichtsseite der geplanten und gemachten Touren geschieht dies mit »GPS-Datei importieren«. Vor dem Import werden eine Reihe von Angaben abgefragt, die du wie folgt beantworten solltest:
- Startpunkt wählen: »Als geplante Tour importieren«
- Sportart: »Wandern«
- Mehrtagestour: »Als durchgehende Tour importieren« (nur bei langen Touren)
- Routenführung überprüfen: »Route an bekannte Wege anpassen«
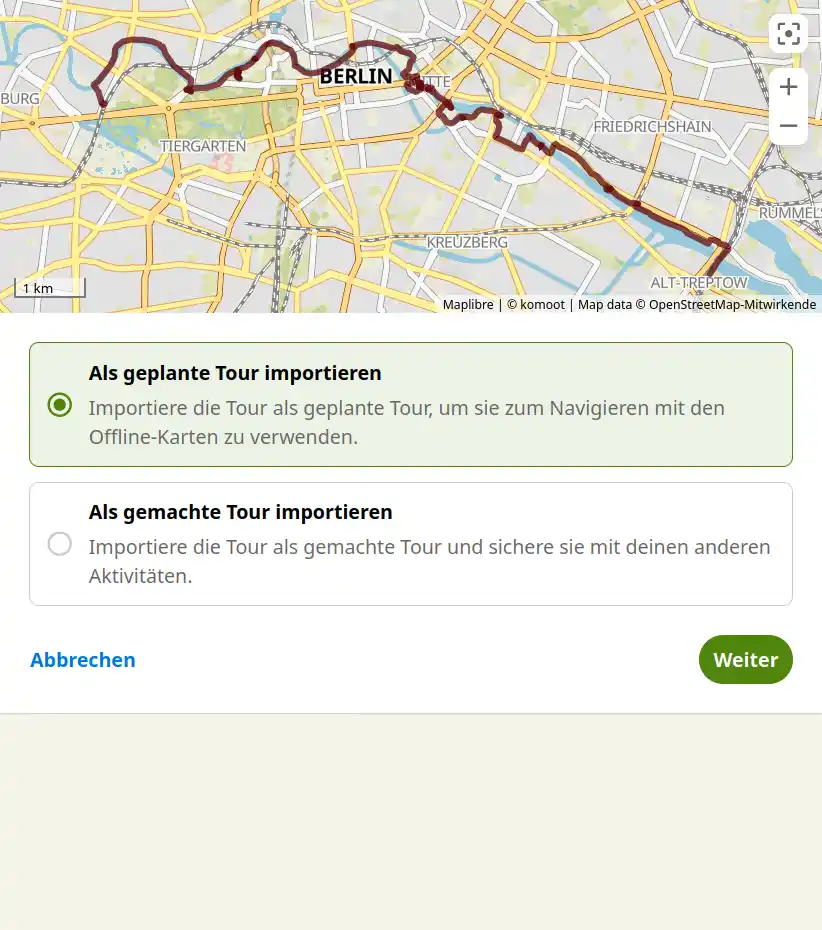
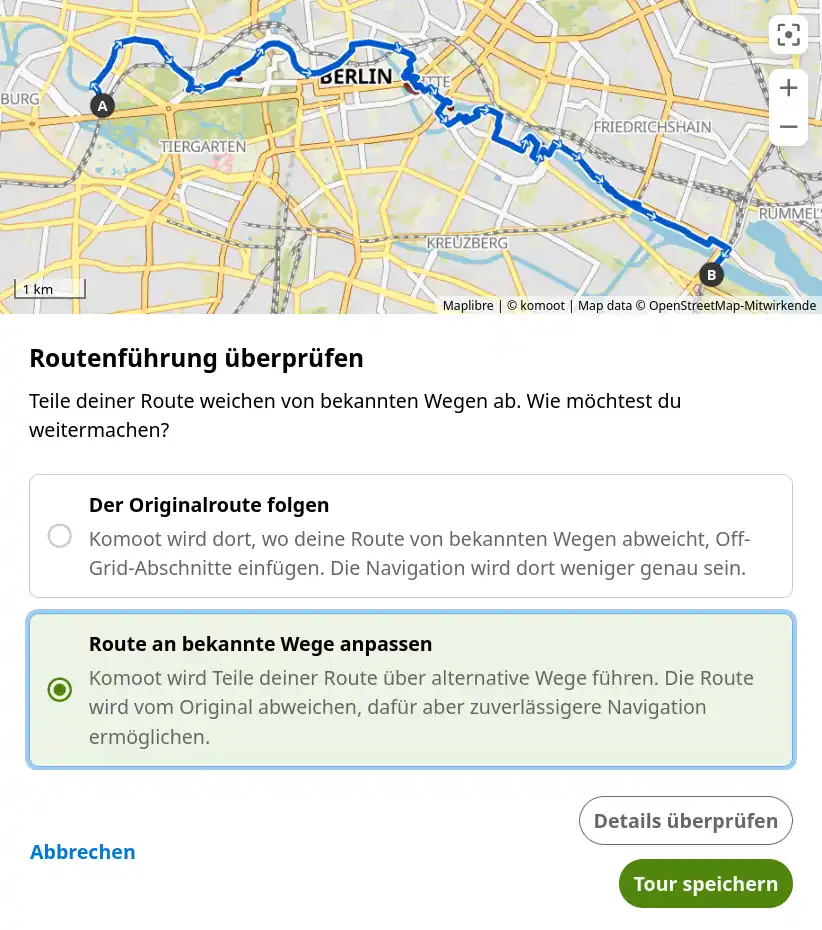
Änderungen überprüfen: Klicke anschließend auf »Details prüfen«, um den Routenplaner mit dem automatisch an bekannte Wege angepassten Track zu öffnen. Es empfiehlt sich aber, die vorgenommenen Änderungen noch einmal zu überprüfen. Dabei kannst du fehlerhafte Wegpunkte entfernen, die z.B. durch Sackgassen entstanden sind, oder ein Wegstück durch Einfügen eines neuen Wegpunkts an die korrekte Stelle verschieben.
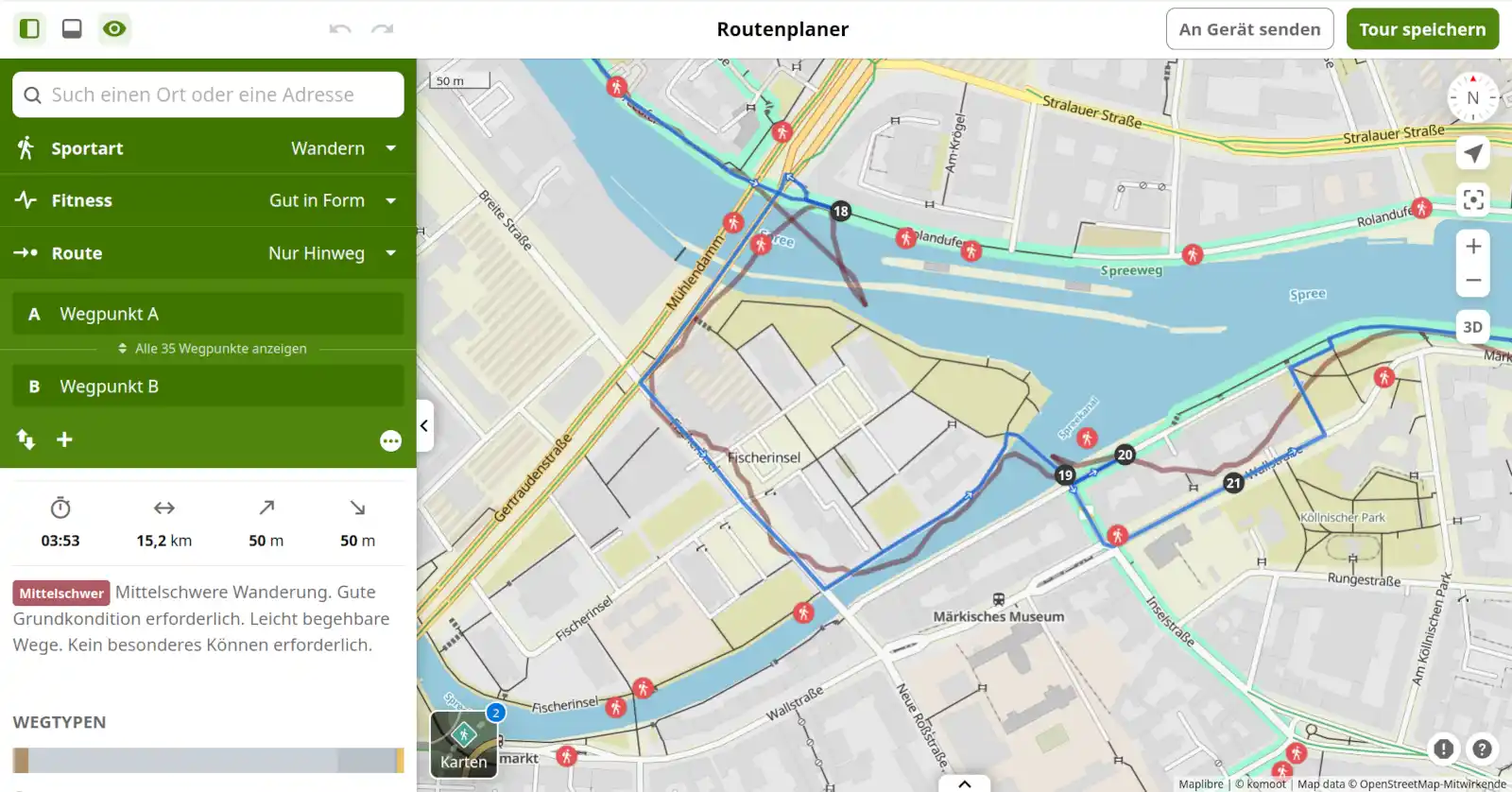
Durchschnittsgeschwindigkeit festlegen: Bei der Optimierung werden alle Zeitangaben der einzelnen Wegpunkte überschrieben. Im Menü des Routenplaners besteht die Möglichkeit, unter »Fitness« eine Durchschnittsgeschwindigkeit auszuwählen. Leider gibt es nur die fünf Auswahlmöglichkeiten »Untrainiert« (2,8 km/h), »Durchschnittlich« (3,3 km/h), »Gut in Form« (3,9 km/h), »Sehr sportlich« (4,9 km/h) und »Profi« (6,5 km/h). Wie man dennoch in einem weiteren Schritt eine beliebige Durchschnittsgeschwindigkeit eintragen kann, erfährst du am Ende des Artikels.
Optimierte Tour speichern: Nach der Überprüfung kannst du die optimierte Tour über »Tour speichern« zu deinen geplanten Touren hinzufügen und anschließend mit »Für GPS-Gerät herunterladen« als GPX-Track exportieren.
Mit Komoot aufgezeichnete Tour optimieren
Gemachte Tour in Routenplaner öffnen: Die Optimierung einer mit Komoot aufgezeichneten Tour verläuft analog zum Import einer GPX-Datei. Diesmal öffnest du den Routenplaner jedoch über »Tour neu planen« im Tourmenü, wobei wieder eine Reihe von Angaben abgefragt werden:
- Mehrtagestour: »Als durchgehende Tour importieren« (nur bei langen Touren)
- Routenführung überprüfen: »Route an bekannte Wege anpassen«
Das Überprüfen der Änderungen, die Festlegung einer Durchschnittsgeschwindigkeit und das Speichern der optimierten Tour verläuft ebenso wie oben beschrieben.
Optimierte Tour als gemachte Tour übernehmen: Um die optimierte Tour zu den gemachten Touren hinzuzufügen, ist leider der Umweg über den GPX-Export der neu geplanten Tour und den anschließenden GPX-Import als gemachte Tour notwendig. Die Originalaufzeichnung sowie die neu geplante Tour mit der angepassten Wegführung können anschließend gelöscht werden.
Durchschnittsgeschwindigkeit zu GPX-Track hinzufügen
Möchtest du optional noch die korrekte Durchschnittsgeschwindigkeit von der aufgezeichneten Tour in die optimierte Tour übernehmen, so kann dafür gpx.studio verwendet werden. Die Nutzung der Website ist zwar kostenlos, aber natürlich werden Spenden von den Betreibern des Dienstes gerne gesehen. Die Anpassungen erfolgen mit wenigen Schritten:
GPX-Datei laden: Über die Funktion »Load GPX« im oberen Horizontalmenü öffnest du eine GPX-Datei im Editor.
Startzeit und Durchschnittsgeschwindigkeit anpassen: Ein Klick auf den zweiten Button von oben (»Edit time«) im linken Vertikalmenü öffnet das Dialogfenster zum Ändern von Startzeit und Durchschnittsgeschwindigkeit. Die Geschwindigkeit muss hierbei mit einem Dezimalpunkt eingegeben werden, also z.B. 5.7 statt 5,7.
GPX-Datei speichern: Wiederum im oberen Horizontalmenü findet sich die Funktion »Export«, mit der du den angepassten Track wieder als GPX-Datei exportieren kannst.
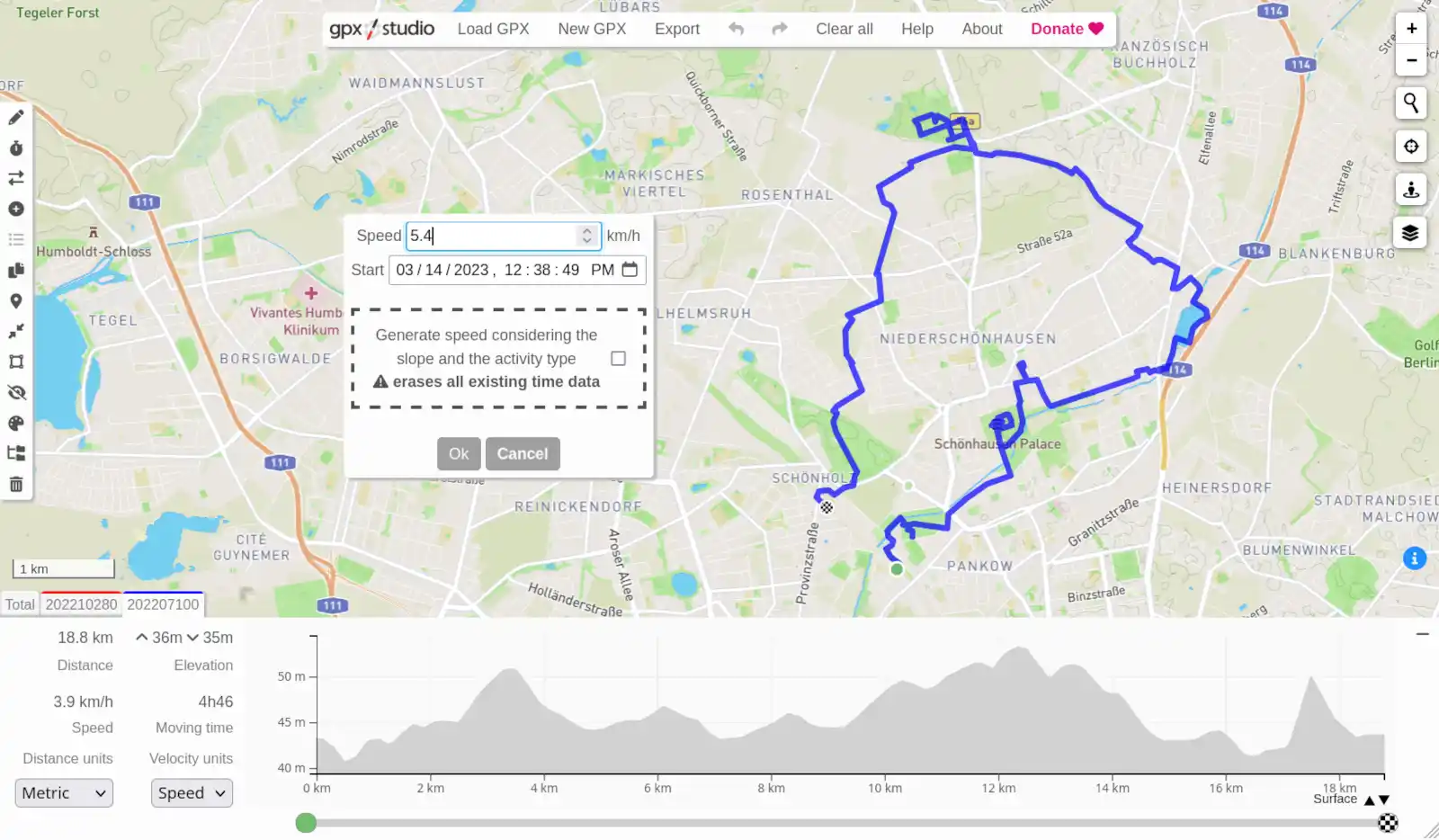
Alternative Methode mit dem GPS Track Editor
Eine alternative und etwas sanftere Methode zur Bearbeitung von GPX-Tracks bietet das Windows-Programm GPS Track Editor. Leider stammt das letzte Update aus dem Jahr 2015, das Programm funktioniert aber auch mit aktuellen Windows-Versionen einwandfrei. Im Gegensatz zur oben beschriebenen Methode mit Komoot und gpx.studio bleiben alle aufgezeichneten Zeitstempel erhalten. Dazu gehst du wie folgt vor:
GPX-Track laden: Über »File / Open track...« öffnest du eine GPX-Datei im Editor.
Wegpunkte optimieren: Im ersten Schritt lassen sich über »Filter / Local inconsistencies« grobe Fehler im GPX-Track beseitigen.
Wegpunkte reduzieren: Je nach Geschmack lassen sich im nächsten Schritt die Wegpunkte etwas ausdünnen. Trage dazu unter »Filter / By value... / Min. distance« z.B. einen Punktabstand von 30 Metern ein und entferne alle überflüssigen Zwischenpunkte mit »Filter / Deleted filtered points«.
Wegpunkte bearbeiten: Die verbleibenden Punkte kannst du nun nach Aktivierung des Tools "Edit point" (links oben) einfach an die richtige Stelle verschieben. Ebenso lassen sich bei Bedarf neue Zwischenpunkte durch einen Klick auf ein Wegsegment einfügen und Wegpunkte mit der Entfernen-Taste löschen.
GPX-Datei speichern: Den optimierten Track kannst du über »File / Save« oder »File / Save as« speichern.